大白菜u盤裝系統(tǒng)方法win7,大白菜u盤裝系統(tǒng)
日期:2023-01-09 | 時間:15:22
如果電腦壞了�,你會裝系統(tǒng)嗎?你會制作系統(tǒng)盤嗎?今天教你輕松搞定����。大家都知道光盤可以重裝系統(tǒng)�,殊不知u盤也可以重裝系統(tǒng)。而我們要做的就是準備好一個u盤和大白菜u盤啟動盤等制作工具��,就可以制作出含有winpe系統(tǒng)的u盤啟動盤���。接著,設置電腦從u盤啟動��,進而進行重裝系統(tǒng)操作��。好啦�,下面就來看看大白菜u盤裝系統(tǒng)方法win7吧�����。
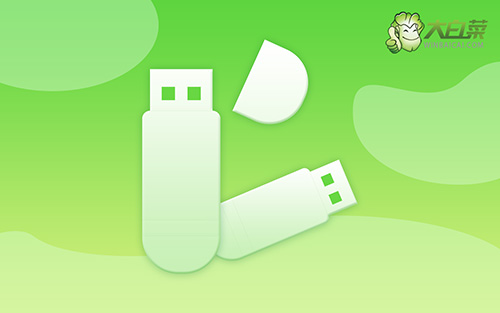
大白菜u盤裝系統(tǒng)
一��、制作大白菜u盤啟動盤
1�、準備工具:一個質量好的u盤��,大白菜U盤啟動盤制作工具。
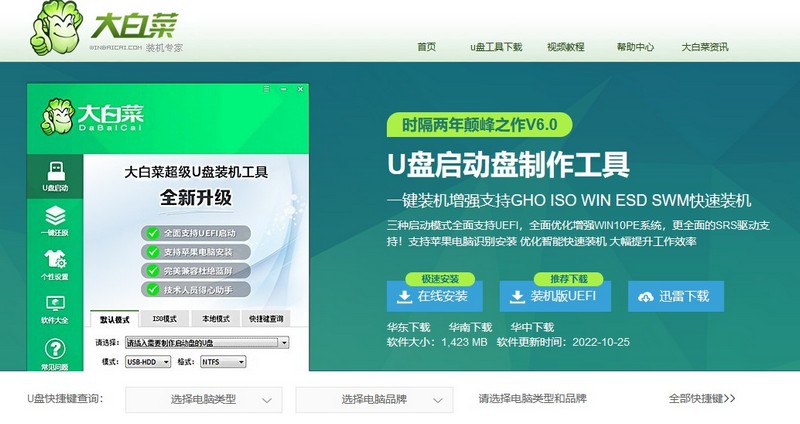
2����、隨后�,如圖所示����,默認設置u盤啟動盤選項后��,點擊制作usb啟動盤��。
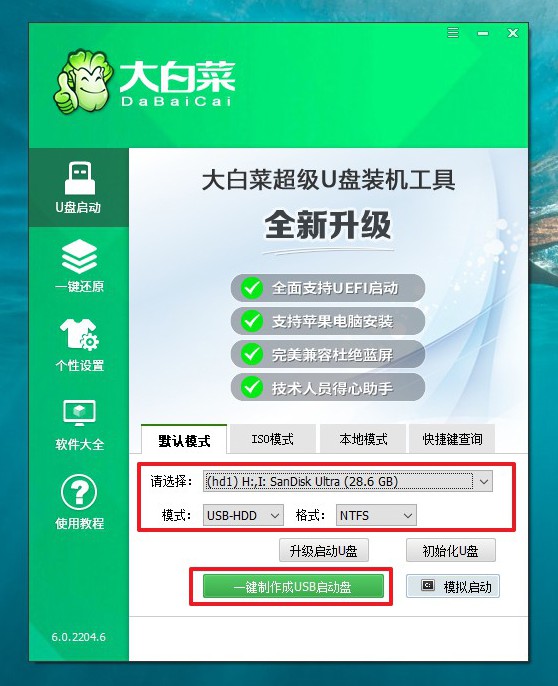
3��、最后����,下載保存好要用的系統(tǒng)鏡像��,準備設置u盤啟動即可����。
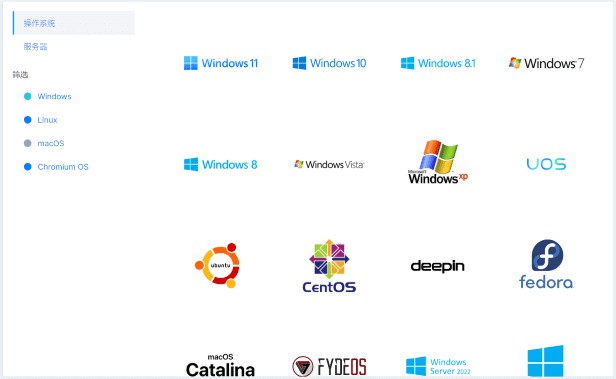
二���、大白菜u盤啟動電腦
1���、除了bios快捷鍵之外�,你還可以選擇使用u盤啟動快捷鍵來設置�����,操作還是比較簡單的����。
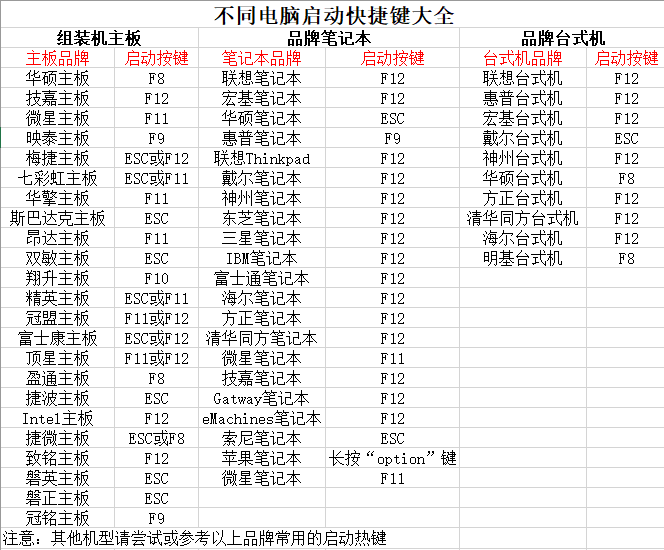
2�����、然后�����,就可以將u盤接入電腦,通過快捷鍵設置u盤啟動���,進入大白菜u盤主菜單���。
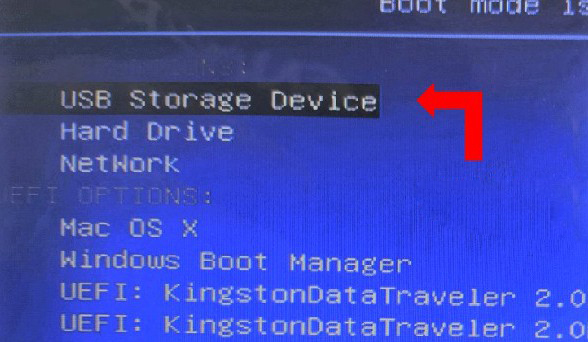
3、進入大白菜主菜單后��,選擇【1】選項之后��,按回車即可進入winpe桌面,使用重裝系統(tǒng)的工具了����。
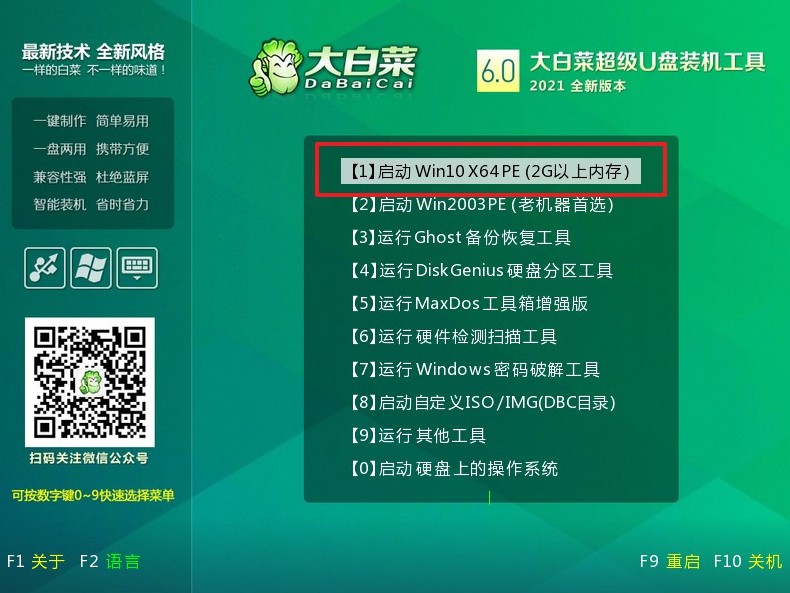
三、大白菜u盤啟動盤裝win7
1����、這一步很重要�����,打開裝機軟件之后����,按照圖片所示����,進行選項設置�����,再點擊“執(zhí)行”系統(tǒng)安裝。

2����、接著����,大白菜裝機就會彈出還原設置頁面�����,這里面不用進行操作��,默認勾選���,點擊是��。
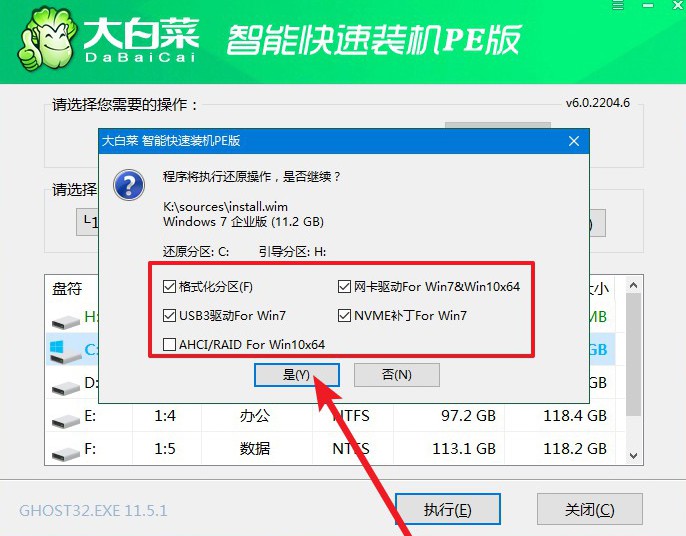
3、在大白菜彈出的新界面中���,勾選“完成后重啟”選項��,等待后續(xù)操作�。
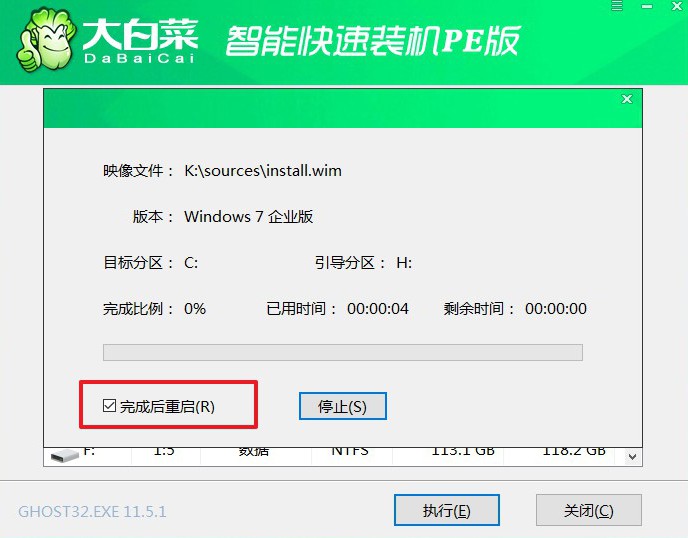
4�、最后�����,等待大白菜自動安裝Windows7系統(tǒng)就可以了,我們不需要進行其他的操作���。

就這樣�����,我們完成了大白菜u盤裝系統(tǒng)方法win7的全部操作了����。確實,現(xiàn)在有不少的方法可以重裝系統(tǒng)���,但就操作難度上來說����,u盤啟動盤更加適合普羅大眾���。畢竟�����,不是所有人都具備較多的電腦知識���,看得懂那些英文專業(yè)詞匯,所以���,大部分操作都是中文的u盤啟動盤更好用�。